| 일 | 월 | 화 | 수 | 목 | 금 | 토 |
|---|---|---|---|---|---|---|
| 1 | 2 | 3 | 4 | 5 | ||
| 6 | 7 | 8 | 9 | 10 | 11 | 12 |
| 13 | 14 | 15 | 16 | 17 | 18 | 19 |
| 20 | 21 | 22 | 23 | 24 | 25 | 26 |
| 27 | 28 | 29 | 30 |
- github
- Eclipse
- sort정렬
- 자바
- M1
- mysql
- 포맷 지정자
- 핸드폰 가리기
- 백준
- 27866
- Iterator
- Java
- homebrew
- 가격이 제일 비싼 식품의 정보 출력하기
- 문자열 숫자 변환
- 프로그램서
- JDK
- HashMap
- 코딩테스트
- 깃허브
- Android Studio
- OAuth 인증
- SQL코딩테스트
- 알고리즘
- 해시
- MAC OS
- 안드로이드 스튜디오
- 맥북
- 프로그래머스
- 노선별 평균 역 사이 거리 조회하기
- Today
- Total
개발일지
[GitHub] 안드로이드 스튜디오 깃허브 협업하는 법 / 브랜치 만들기 본문
* 밑의 내용을 따라 하기 전에 깃허브 계정을 연동시켜야 합니다.
연동이 안 되어 있으신 분들은 여기를 눌러주세요.
* 아래 내용은 맥을 기준으로 설명됩니다.
이론
- 여러 사람이 함께 프로젝트를 진행하다 보면 같은 코드를 동시에 수정을 하기도 합니다.
A와 B가 코드를 동시에 수정하다 A가 먼저 코드를 업로드하고 그 뒤에 B가 코드를 올리면 A가 올린 코드는 사라지게 됩니다.
그렇게 되면 협업툴을 사용하는 의미가 없죠..?
- 그래서 Branch를 만들거에요. main에서 뻗어 나온 가지(branch)에 코드를 업로드해 두고 확인 후에 main가지에 합치면 충돌이 발생하지 않겠죠??
깃허브 코드 가져오기
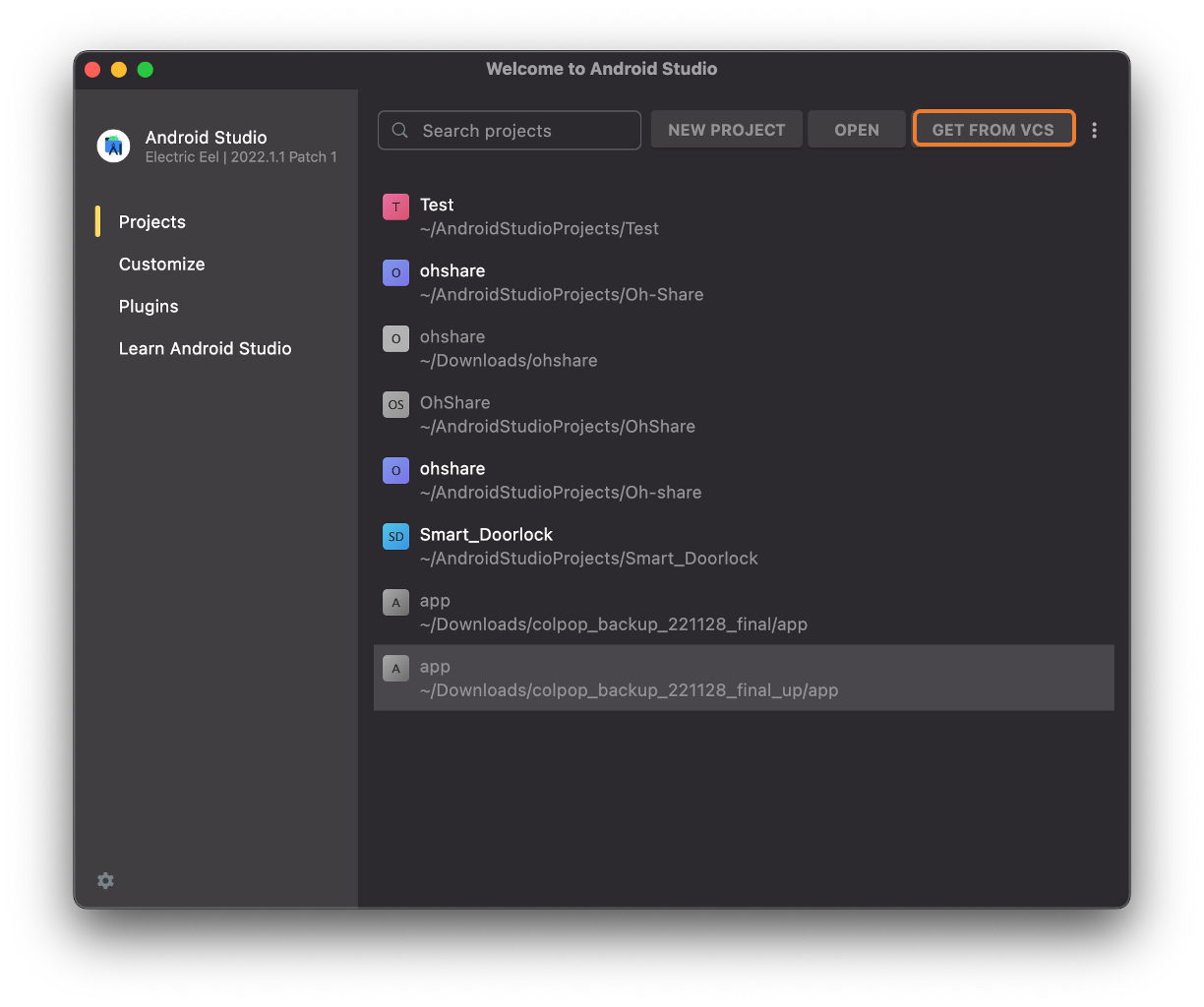
- 안드로이드 스튜디오를 실행하시고 오른쪽 상단에 Get from VCS를 클릭합니다.
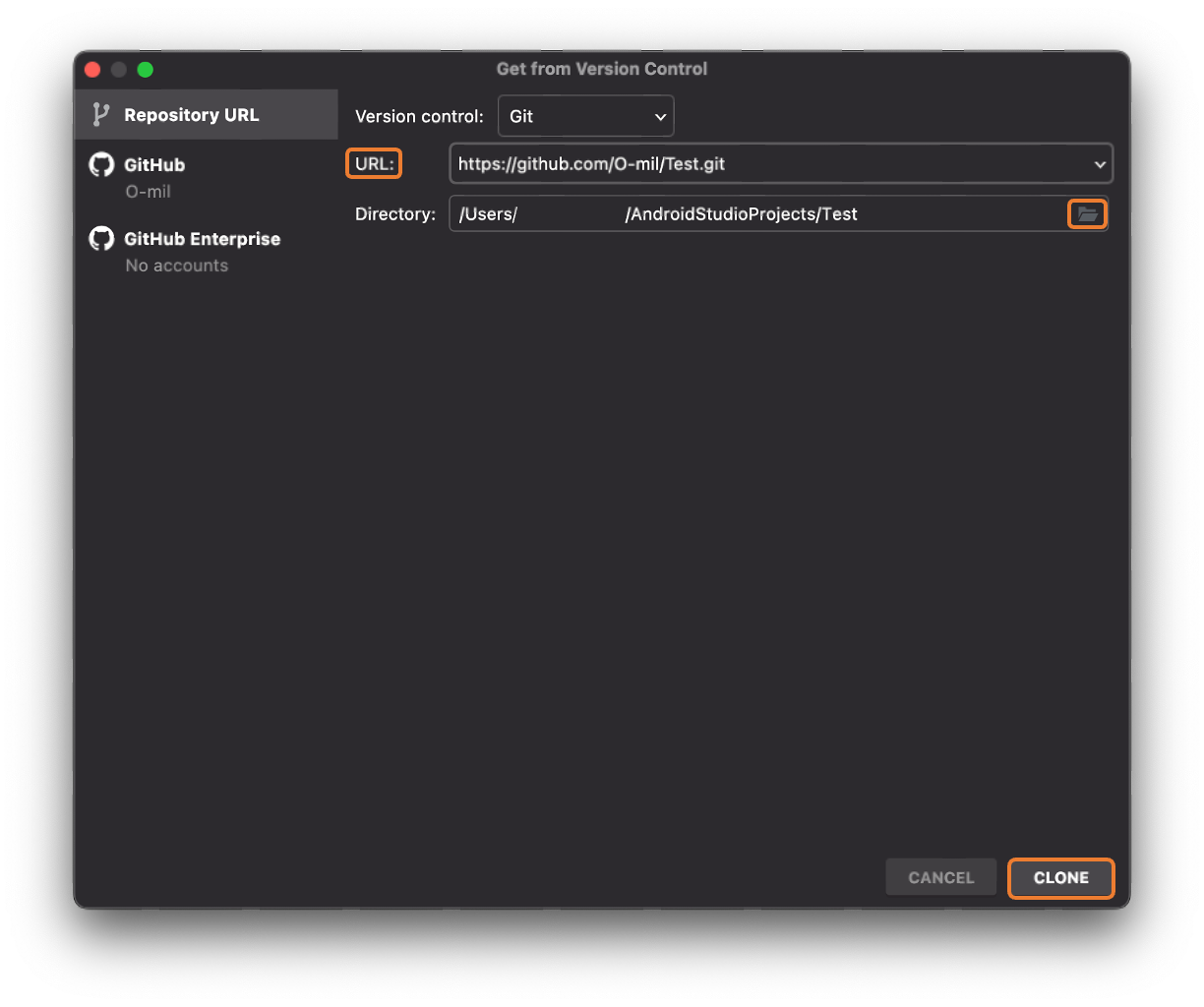
- github 레파지토리 URL을 복사해 붙여 넣어 줍니다.
- 로컬에 저장할 디렉토리를 지정해 주신 후 Clone 해주시면 됩니다.
레파지토리 복사하는 법
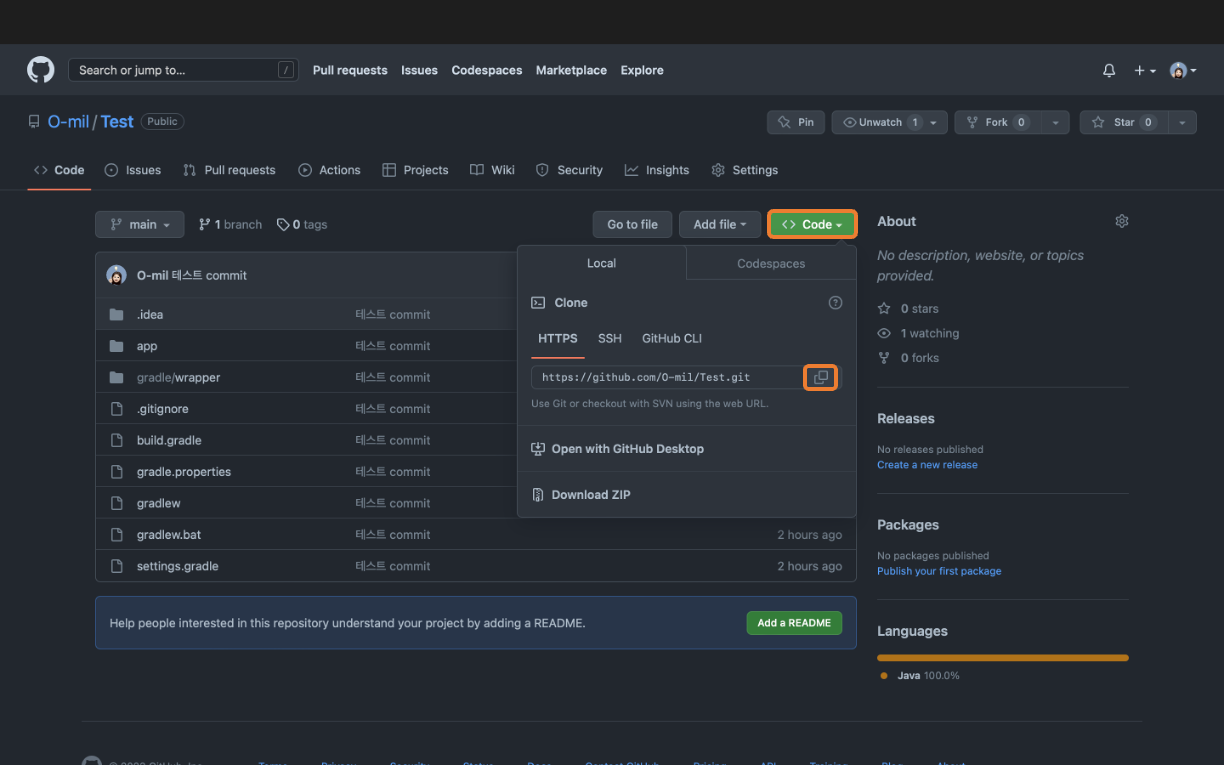
- 레파지토리에서 코드 클릭 후 URL 오른쪽에 복사 버튼 누르면 됩니다.
새로운 브랜치 만들기
- 터미널로 만드는 법과 버튼으로 만드는 법 2가지가 있습니다.
더 편한 방법을 사용하시면 될 것 같습니다.
1. 터미널로 만드는 법
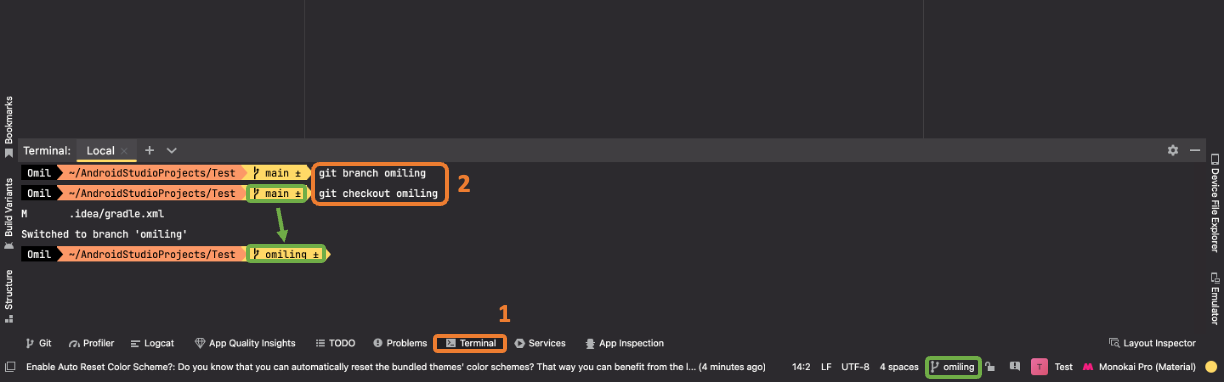
- 맨 밑에 터미널을 눌러줍니다.
*단축키: Option + F12 ( pro의 경우 fn을 누르면 터치바에 F12가 나옵니다.)
git branch 브랜치명- 새로운 브랜치를 만드는 명령어 입니다.
- 새로 만들 브랜치의 이름을 입력해 주시면 됩니다.
git checkout 브랜치명- 브랜치를 변경시켜 주는 명령어입니다.
- main에서 새로 만든 브랜치로 변경됩니다.
- 오른쪽 하단을 확인해 보시면 main -> omiling으로 바뀐 것을 확인할 수 있습니다.
2. 버튼(?)을 이용하는 법
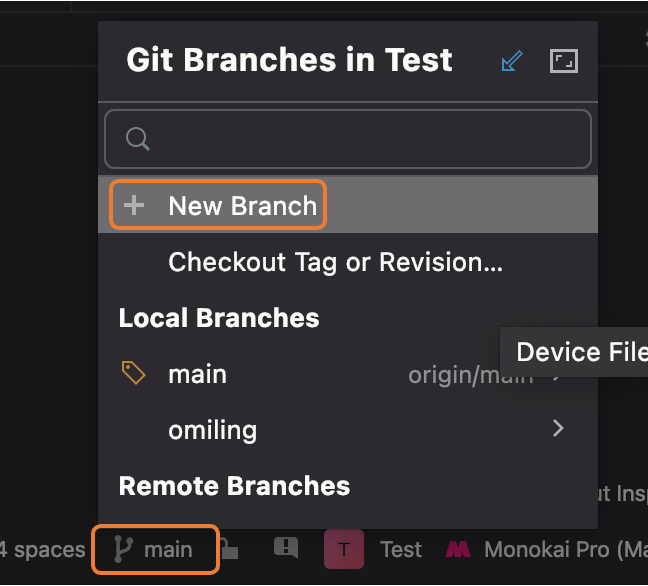
- 오른쪽 하단에 main이라고 쓰여있는 부분 클릭 후 New Branch를 눌러줍니다.
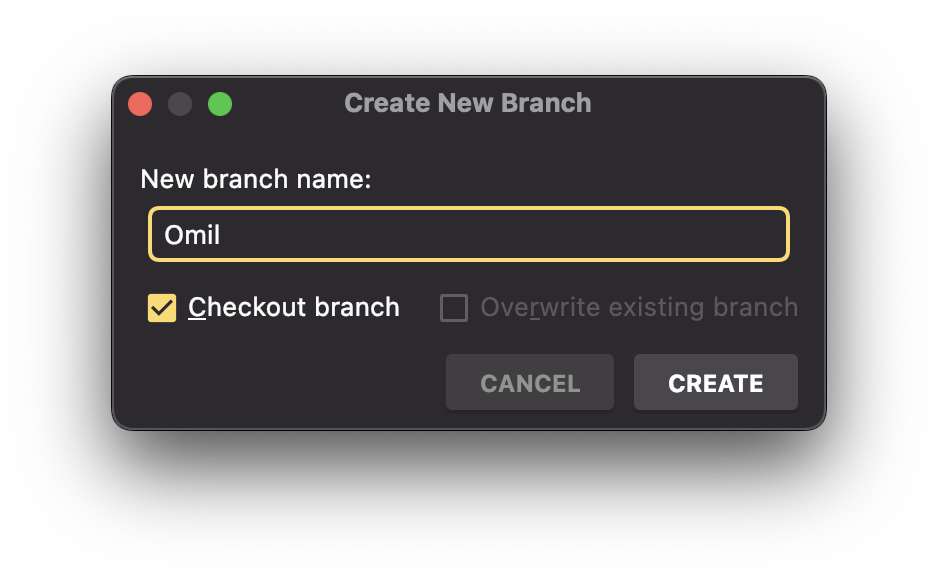
- 새로 만들 브랜치 이름을 작성한 후 Create 버튼을 눌러주면 됩니다.
코드 업로드 하기
1. Commit
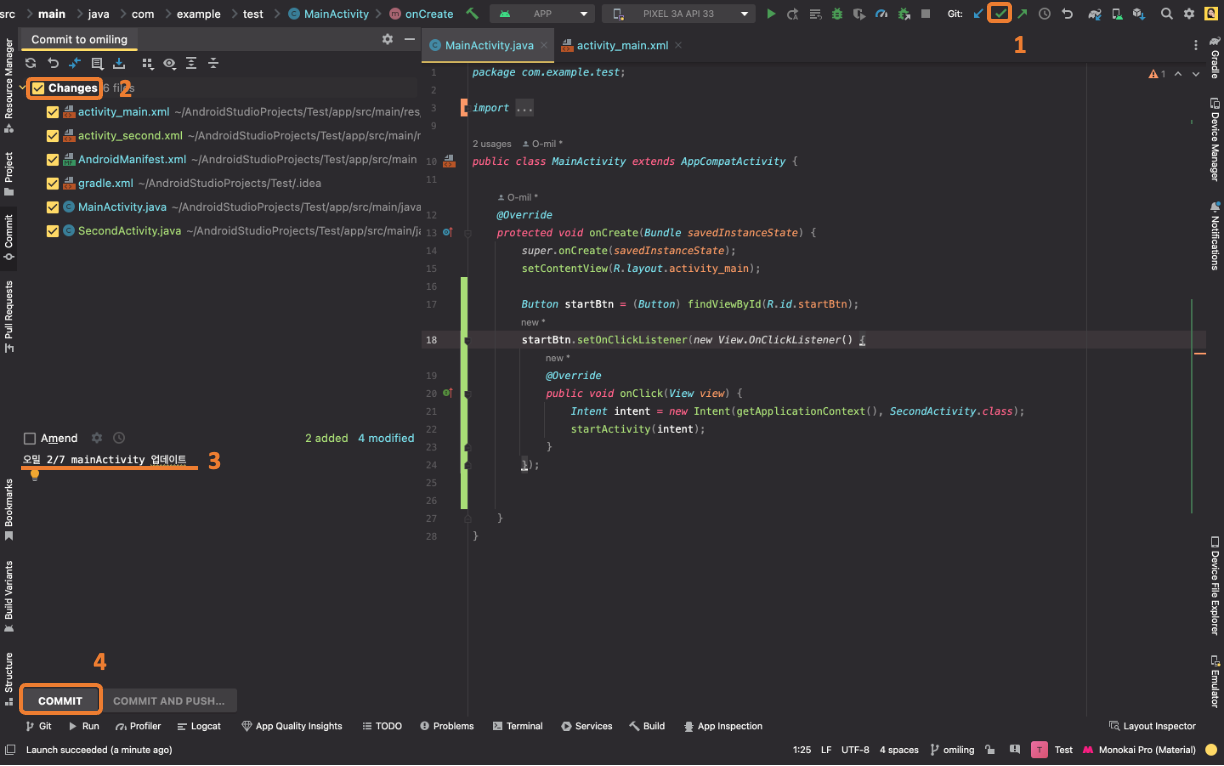
- 오른쪽 상단에 Commit 버튼을 눌러줍니다.
* 단축키: CMD + K
- 수정한 모든 파일을 업로드할 거기 때문에 전체 선택 해줍니다.
- Commit 메시지를 작성해 줍니다.
*커밋 메시지는 위 사진처럼 간략히 설명으로 적는 칸입니다.
- Commit 버튼을 눌러줍니다.
- Commit이 완료되면 로컬 저장소에만 반영이 된 것입니다. 이를 온라인상에 업로드(Push) 시켜줘야 합니다.
2. Push
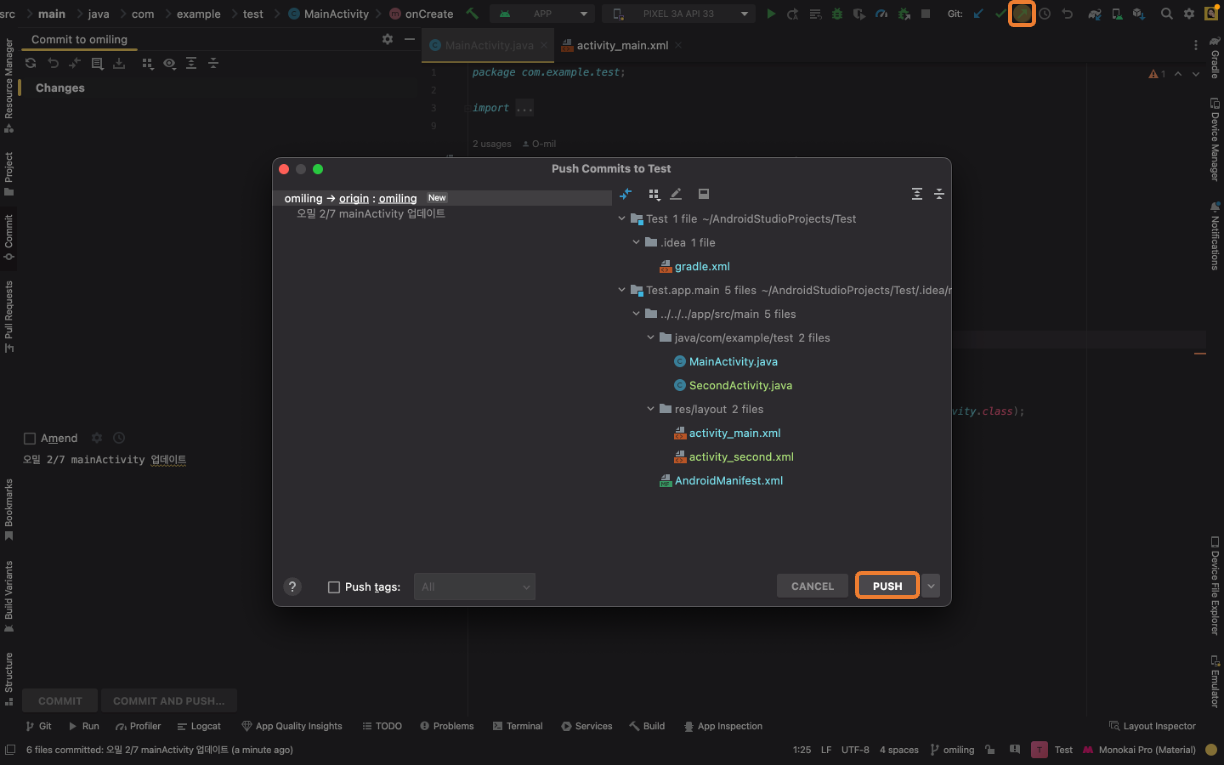
- 오른쪽 상단 commit 버튼 옆 Push 버튼을 눌러줍니다.
* 단축키: CMD + Shift + K
- PUSH 버튼을 눌러주면 업로드가 완료됩니다.
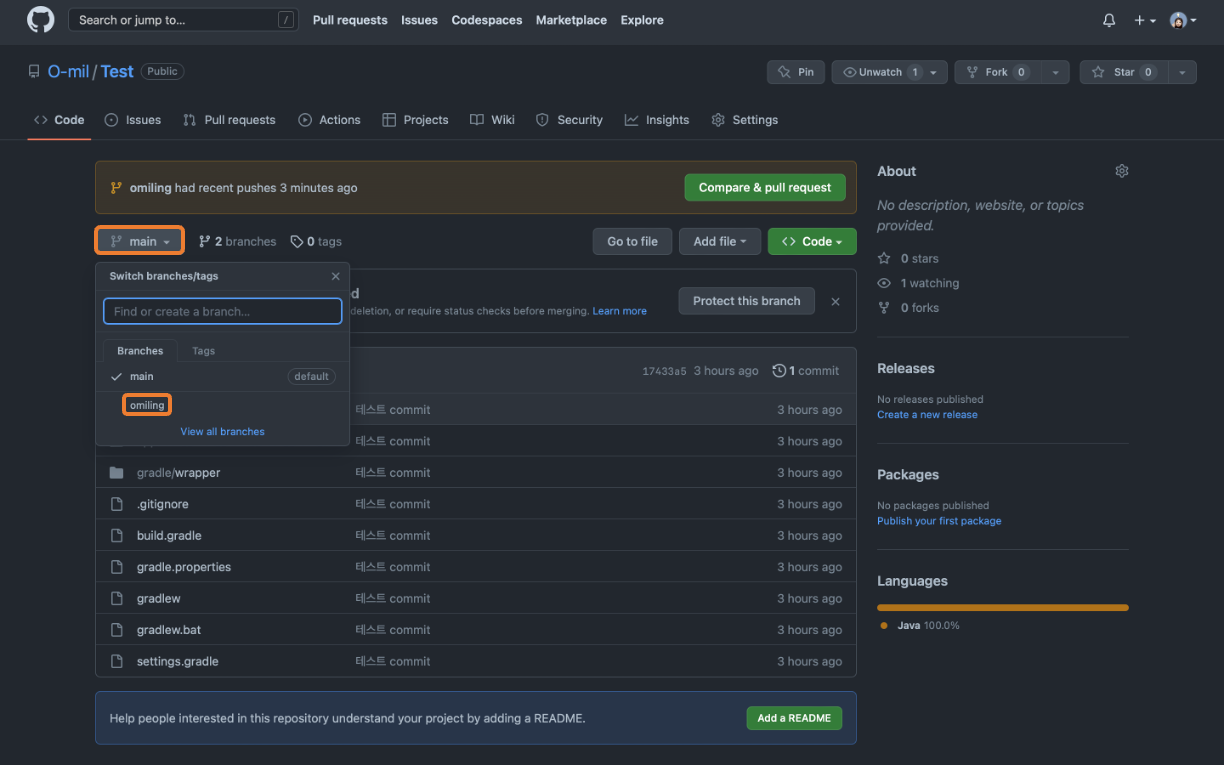
- 깃허브에서 업로드된 것을 확인할 수 있습니다.
- main에는 아직 업로드되지 않았습니다. 우리가 만들었던 branch에 업로드되어 있어요.
- main 코드와 합치는 작업을 해야 합니다.
코드 합치기 (Merge)
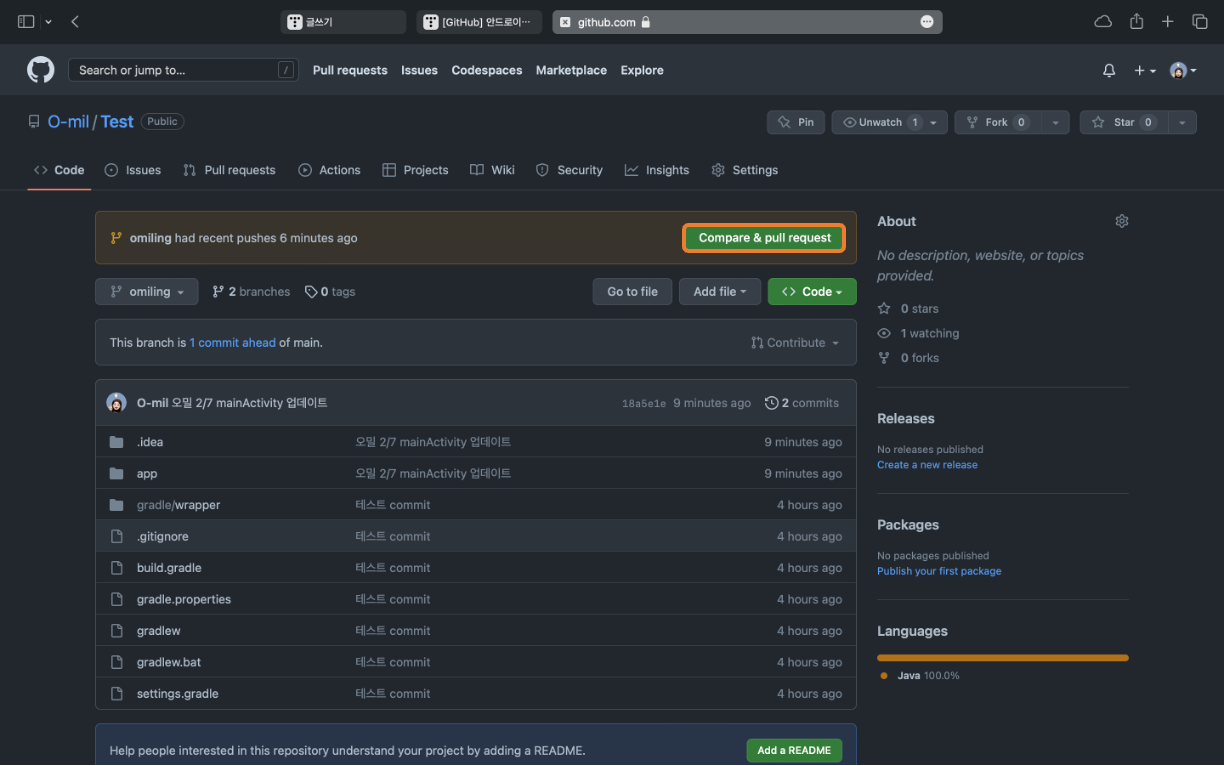
- 코드 위쪽에 Compare & pull request 버튼을 눌러줍니다.
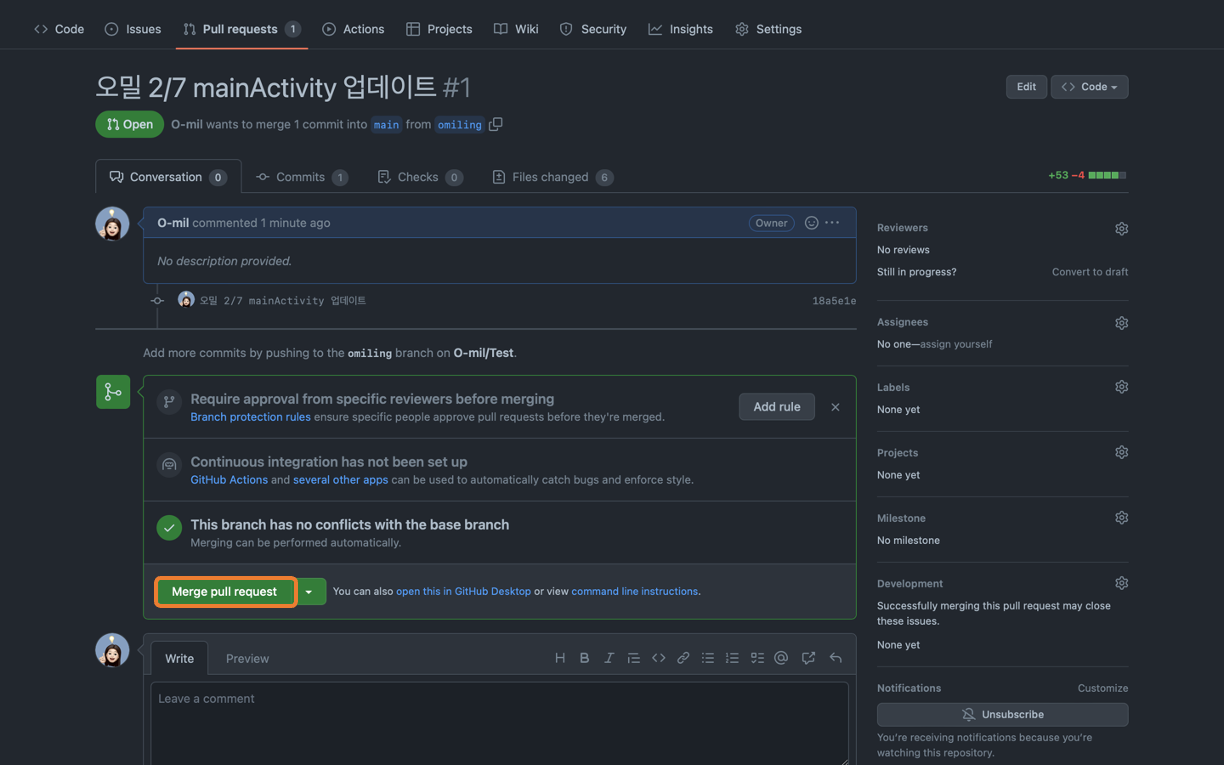
- Merge pull request -> confirm Merge를 누르면 최종적으로 업데이트가 완료됩니다.
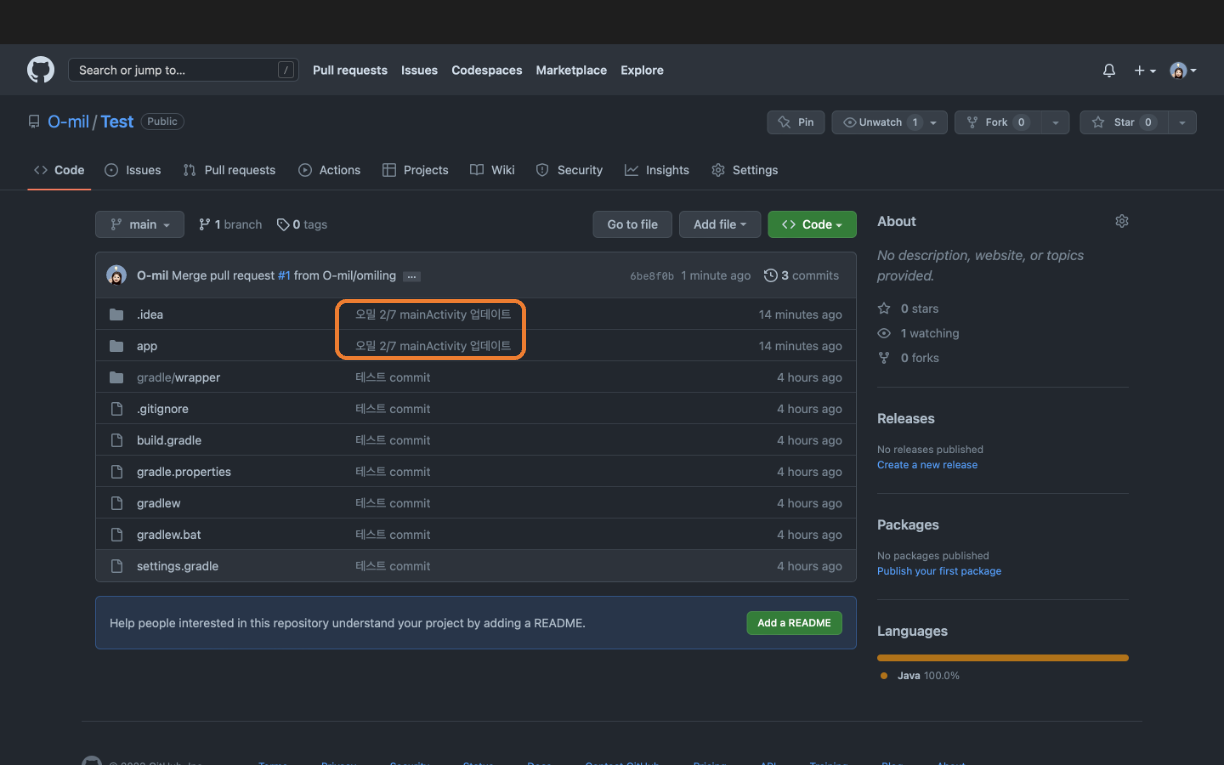
- main을 확인해 보면 업로드된 것을 확인할 수 있습니다.
'GitHub' 카테고리의 다른 글
| [GitHub] 안드로이드 스튜디오 Github 연동하기 / 코드 업로드 하기 (0) | 2023.02.07 |
|---|---|
| [GitHub] Repository 만들기 (2) | 2023.02.07 |
| [GitHub] 맥북(macOS) M1 GitHub Desktop 사용법 (0) | 2022.12.18 |



