| 일 | 월 | 화 | 수 | 목 | 금 | 토 |
|---|---|---|---|---|---|---|
| 1 | 2 | 3 | ||||
| 4 | 5 | 6 | 7 | 8 | 9 | 10 |
| 11 | 12 | 13 | 14 | 15 | 16 | 17 |
| 18 | 19 | 20 | 21 | 22 | 23 | 24 |
| 25 | 26 | 27 | 28 | 29 | 30 | 31 |
- 깃허브
- 자바
- 문자열 숫자 변환
- 맥북
- 해시
- Java
- OAuth 인증
- Iterator
- Eclipse
- mysql
- 노선별 평균 역 사이 거리 조회하기
- M1
- homebrew
- 백준
- Android Studio
- 알고리즘
- 27866
- 핸드폰 가리기
- github
- 코딩테스트
- 가격이 제일 비싼 식품의 정보 출력하기
- sort정렬
- 포맷 지정자
- 프로그래머스
- 안드로이드 스튜디오
- JDK
- SQL코딩테스트
- 프로그램서
- HashMap
- MAC OS
- Today
- Total
개발일지
[Java] 맥북(macOS) M1 자바 시작하기 (JDK, eclipse, 환경변수 설정) 본문
맥북 스펙
MacBook Pro 13-inch, M1, 2020
칩: Apple M1
메모리 16BG
macOS: Ventura 13.0.1
JDK 설치
+) Oracle의 JDK가 유명하지만 저는 OpenJDK를 이용했습니다.
- 여기를 클릭해 Azule의 Zulu JDK를 다운로드하면 됩니다.
- version: Java 11
Operating System: mac OS
Architecture: ARM 64-bit
Java Package: JDK
로 설정하시면 됩니다.
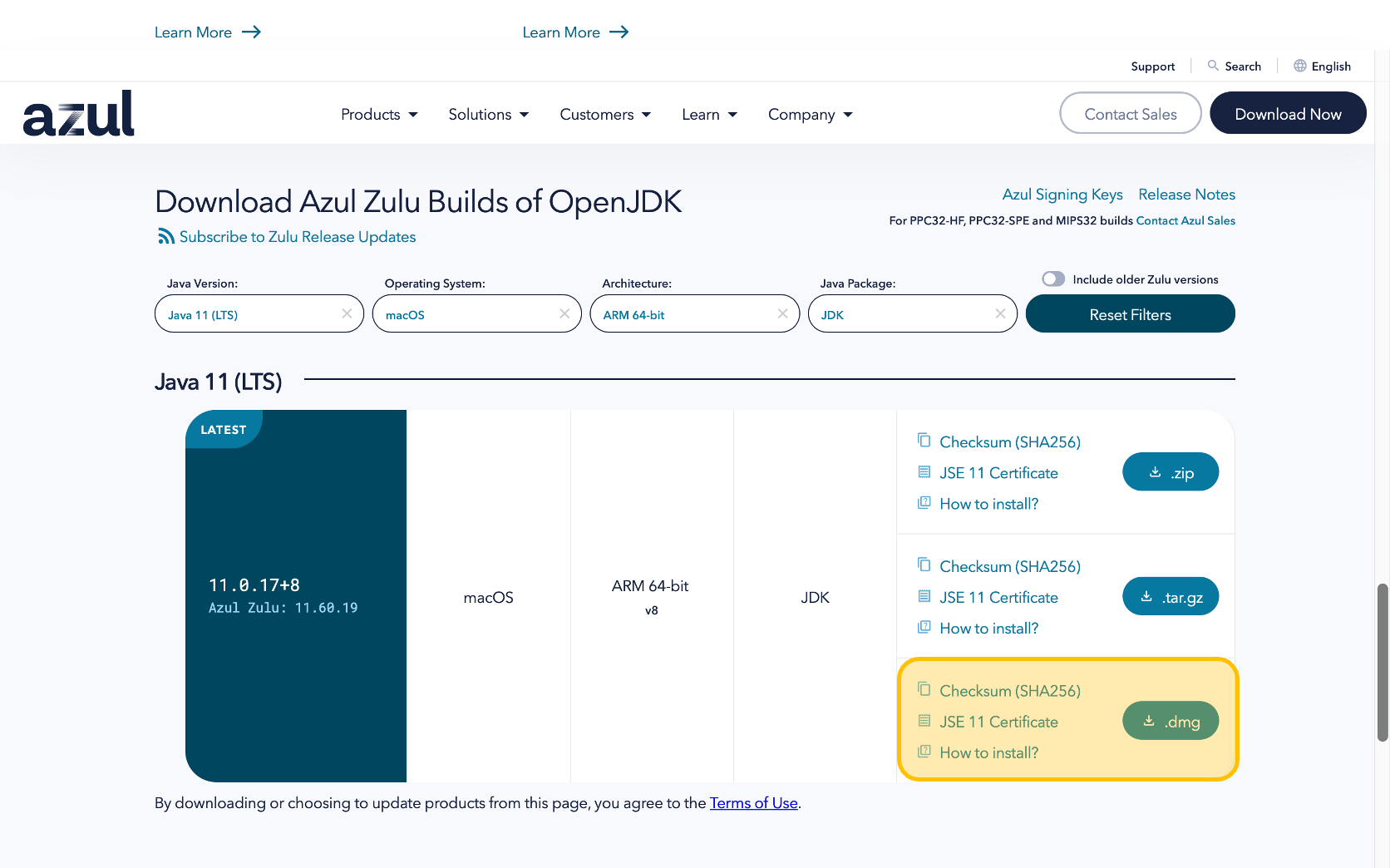
- .dmg 파일을 다운로드하여 주세요.

- 박스를 더블 클릭 하시면 installer가 시작됩니다.
(특별히 선택해야 하는 것이 없으니 다음 눌러 설치해주세요.)
- 설치가 완료되었으면 제대로 설치가 되었는지 확인해 보겠습니다.
- 터미널에 Java -version이라고 입력했을 때 아래와 같이 뜬다면 정상적으로 설치된 것입니다.

환경 변수 설정
- 터미널에 nano ~/.zshrc 를 입력합니다.
- 아래 코드를 입력하신 후 빠져나오시면 됩니다.
export JAVA_HOME="/Library/Java/JavaVirtualMachines/zulu-11.jdk/Contents/Home"
export PATH=${PATH}:$JAVA_HOME/bin(빠져나올 때는 ^x를 누르시고 Y를 누르시고 Enter 치시면 됩니다.)
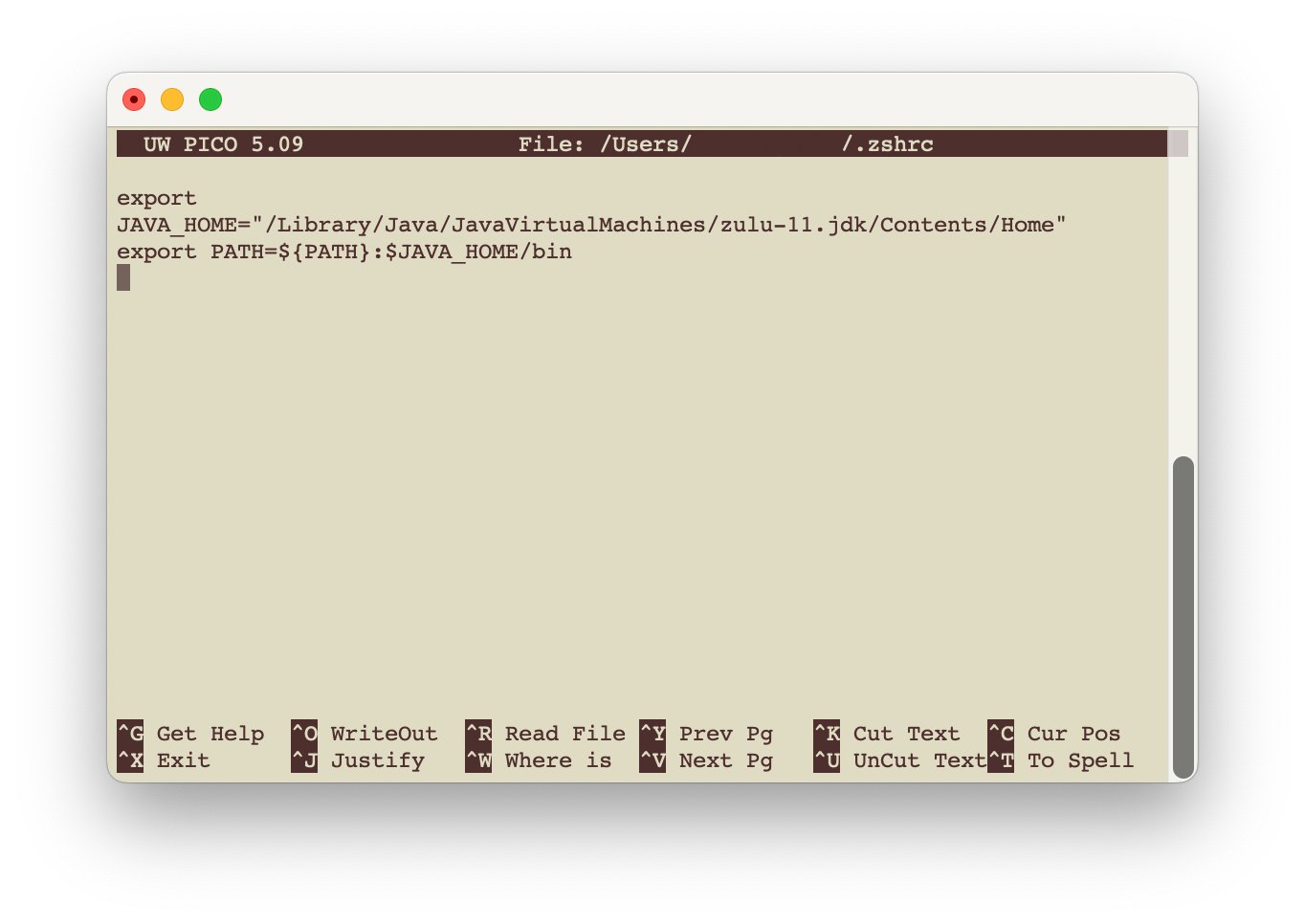
Eclipse 설치
- Eclipse는 2021-12R 버전을 다운로드하여 주시면 됩니다.
- 여기를 클릭하면 Eclipse 홈페이지로 이동합니다.
- macOS의 AArch64를 다운받아 주세요.

- 다운로드 시 mirror가 우리나라로 되어있지 않다면 다운로드가 느릴 수 있습니다.
- Select Another Mirror을 클릭 후 Kakao Corp. 를 클릭해 주세요.

- 다운로드가 완료되면 오른쪽 Eclipse를 끌어당겨 왼쪽 Applications에 넣어주시면 됩니다.

Eclipse 초기 설정
- 드래그 앤 드롭을 하셨으면 Launchpad에서 이클립스를 실행 시켜 주세요.
- 처음 실행시 뜨는 Eclipse IDE Launcher는 워크스페이스 폴더를 설정하는 것으로 Launch를 눌러주시면 됩니다.
- 초기 화면에서 아무것도 손대지 마시고 command + ,를 눌러 설정 창으로 이동해 주세요.
- Java -> Installed JREs -> Zulu~ 선택 후 Apply 버튼을 눌러주세요.

Eclipse 설정 확인 및 시작
- 제대로 설정이 되었는지 확인해 보겠습니다.
- welcome 화면은 닫아 주시면 됩니다.
- Create a project -> Java -> Java Project 클릭 후 Next 버튼을 눌러주세요.
+) 왼쪽 화면이 안 보일 경우 오른쪽 상단 돋보기 모양 클릭 후 Package Explorer이라고 검색하시면 됩니다.

- project name 입력 후 다른 건 손대지 않고 Next -> Finish 눌러주시면 됩니다.
- New module-info.java 창은 Don't Create 누르시면 됩니다.

- Open Perspective 눌러주세요

- src -> New -> Class를 클릭하세요.
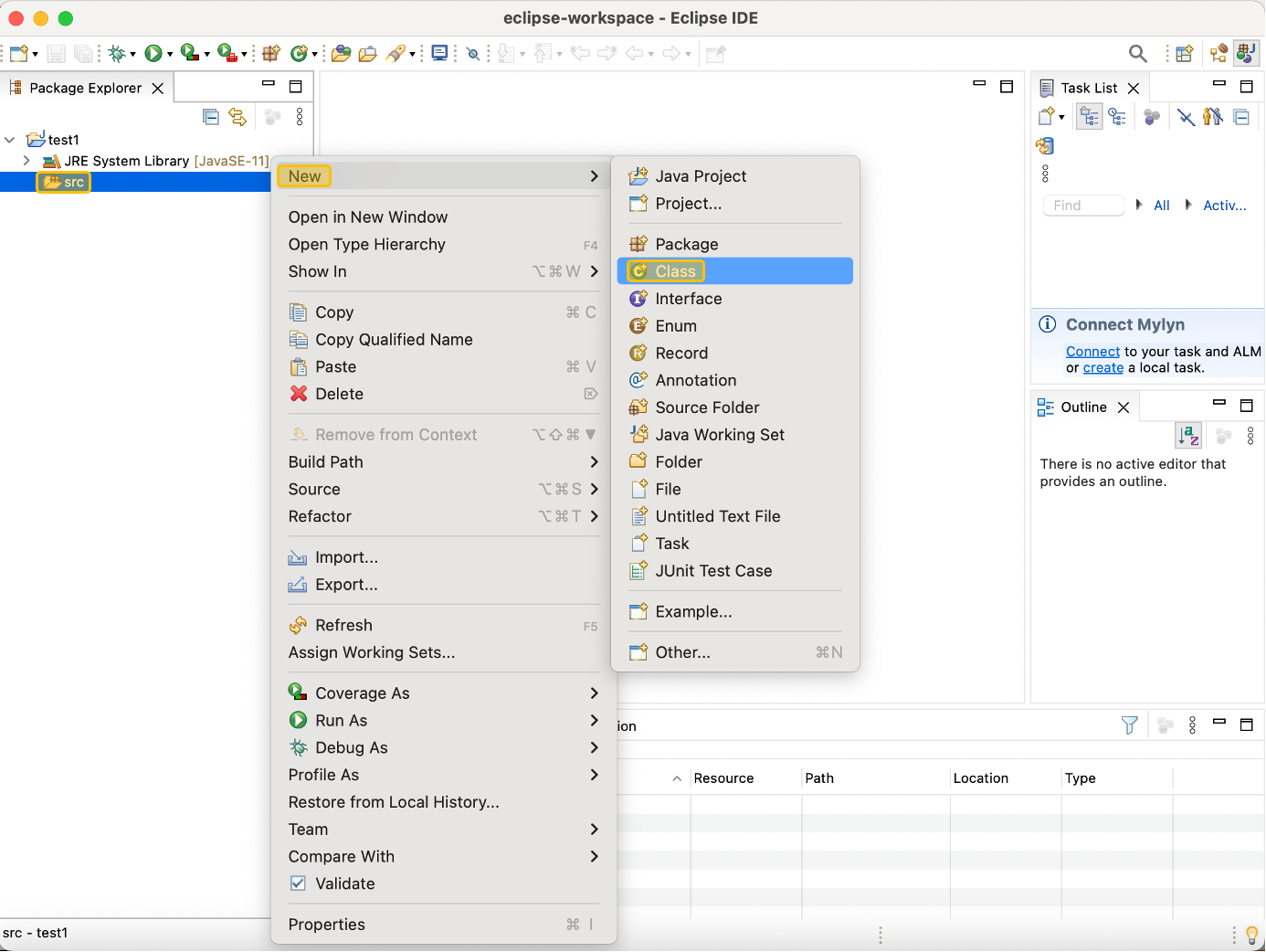
- 클래스의 이름을 써줍니다. (어떤 이름이든 상관없습니다. 첫 알파벳은 대문자로 해주시는 게 좋습니다.)
- public static void main(String[] args)을 체크해 주세요.
- Finish를 누르시면 됩니다.
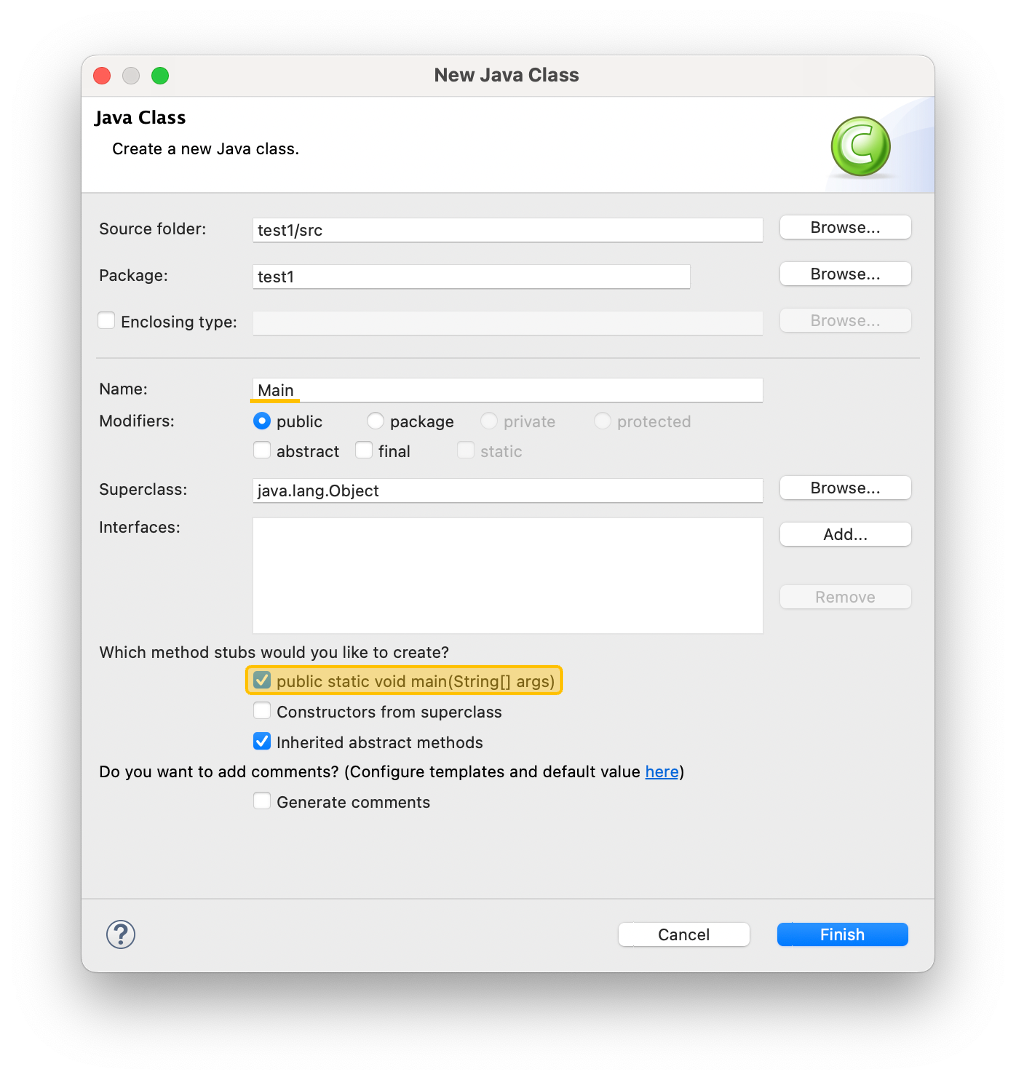
- 콘솔 출력 프로그램을 작성한 후 실행시켰을 때 3과 같이 나온다면 이상 없이 설치, 설정된 것입니다.

참고)
https://bigchan9.github.io/tips/m1-java-env.html
https://needneo.tistory.com/53
'Java' 카테고리의 다른 글
| [M1] VSCode에서 IJava 사용하기 (0) | 2023.01.16 |
|---|---|
| [Java] JDK, JRE, JVM 차이 (2) | 2022.12.17 |


