| 일 | 월 | 화 | 수 | 목 | 금 | 토 |
|---|---|---|---|---|---|---|
| 1 | 2 | 3 | ||||
| 4 | 5 | 6 | 7 | 8 | 9 | 10 |
| 11 | 12 | 13 | 14 | 15 | 16 | 17 |
| 18 | 19 | 20 | 21 | 22 | 23 | 24 |
| 25 | 26 | 27 | 28 | 29 | 30 | 31 |
- JDK
- SQL코딩테스트
- 프로그램서
- mysql
- 자바
- OAuth 인증
- 코딩테스트
- homebrew
- 가격이 제일 비싼 식품의 정보 출력하기
- 프로그래머스
- 핸드폰 가리기
- 안드로이드 스튜디오
- Eclipse
- 노선별 평균 역 사이 거리 조회하기
- 깃허브
- Iterator
- Android Studio
- 문자열 숫자 변환
- HashMap
- github
- 알고리즘
- 백준
- M1
- Java
- MAC OS
- 해시
- 맥북
- 포맷 지정자
- 27866
- sort정렬
- Today
- Total
개발일지
[M1] VSCode에서 IJava 사용하기 본문
VSCode 다운로드
- mac M1 칩 이므로 가장 마지막에 있는 Mac - .zip의 Apple silicon을 선택해 줍니다.
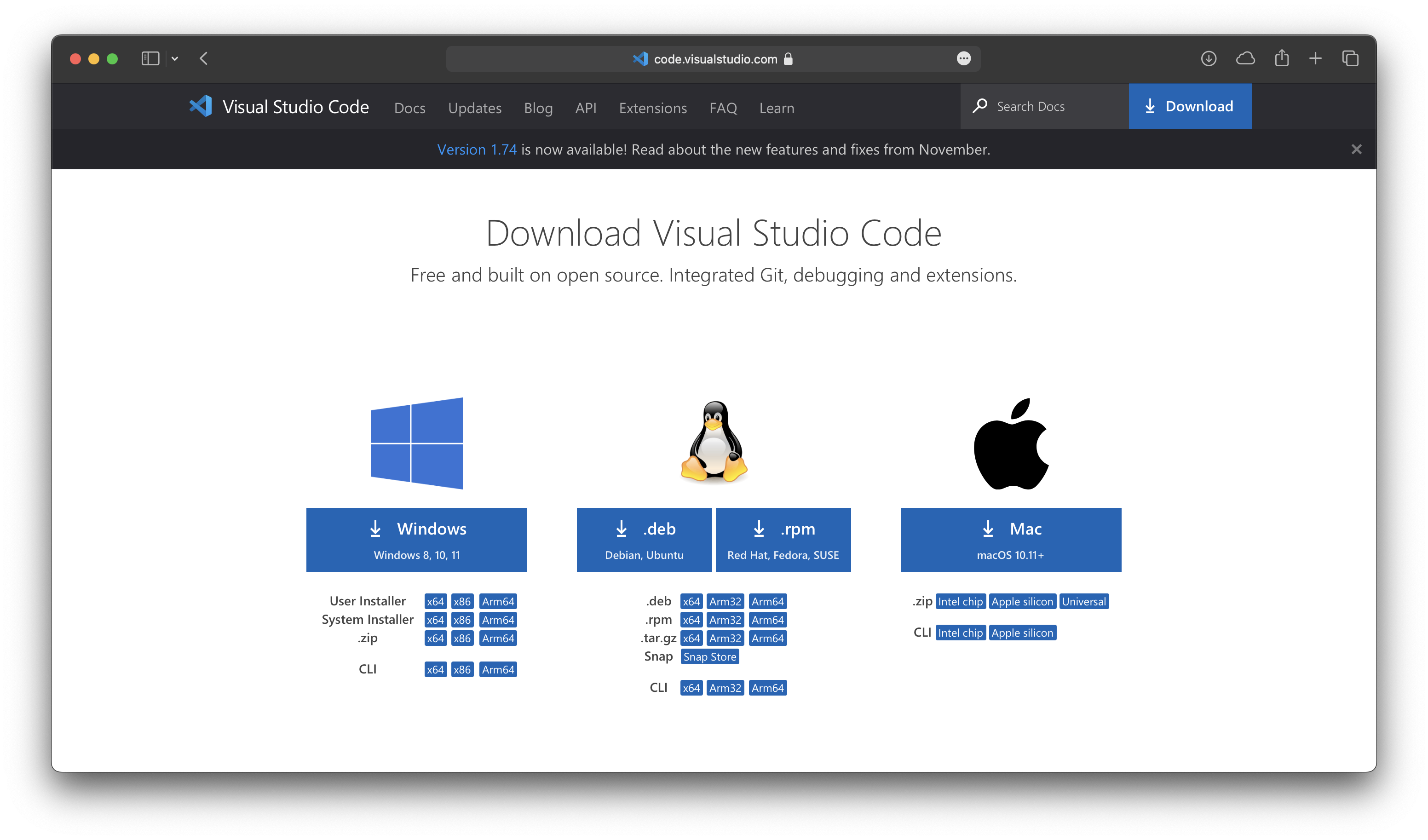
- 상단바 메뉴 - command palette를 클릭해 주세요.
- 검색창에 Configure Display Language를 누르고 Korean으로 바꿔 주세요!
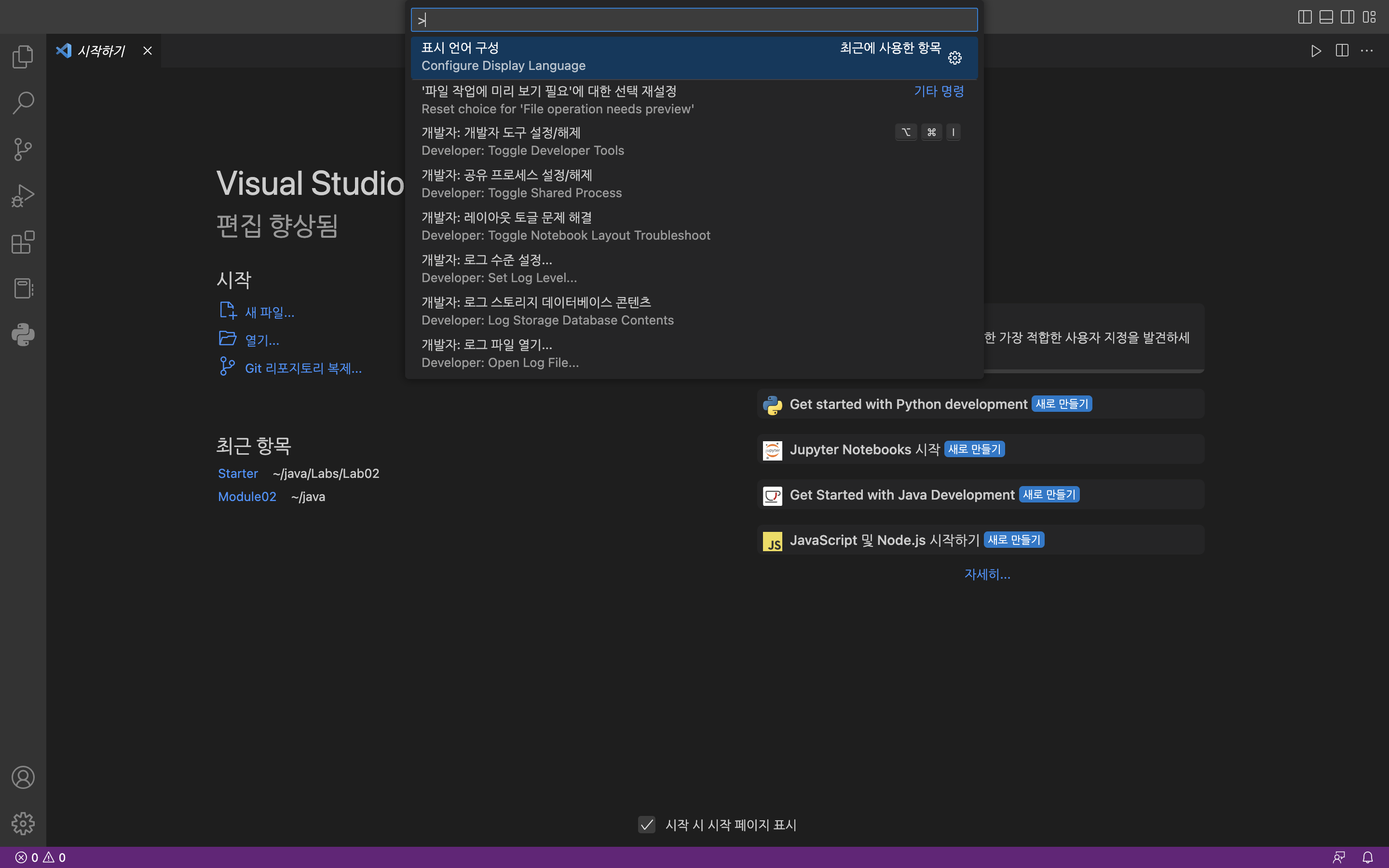
- 왼쪽 확장 탭 - 'Java' 검색 후 - Extensiton Pack for Java를 설치해 주세요.
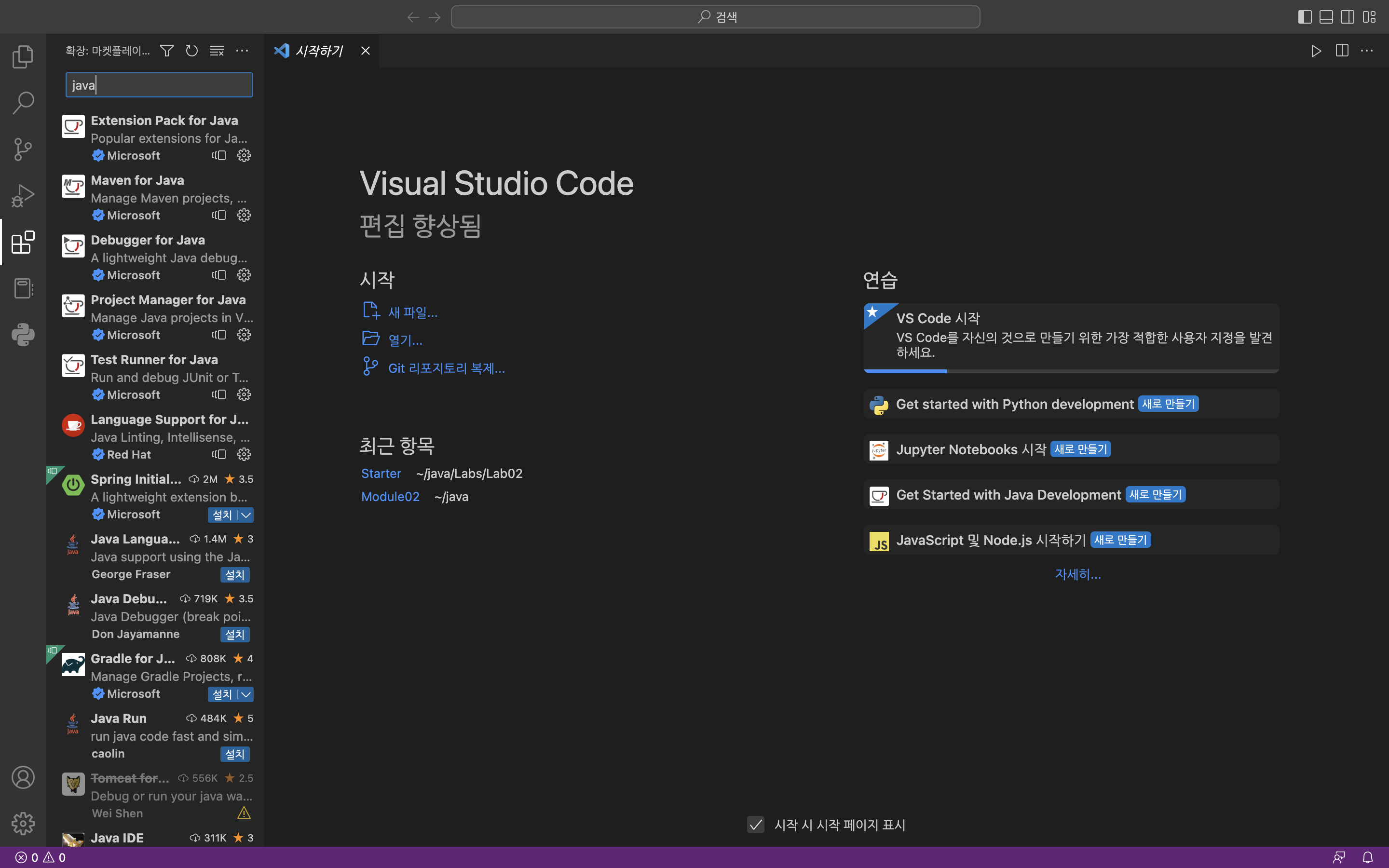
- 설치가 완료되면 자바를 사용하실 수 있습니다.
들어가기에 앞서
- iJava를 이용하시려면 아나콘다와 주피터 노트북을 다운로드하셔야 합니다!
아나콘다 설치
- 여기를 눌러 아나콘다를 설치해 주세요.
- 들어가시면 노트북에 맞는 버전이 뜰 거예요. 다운로드 버튼을 누르시면 됩니다.

- 설치가 완료되면 jupyter notebook을 깔아주세요
- Launch 버튼을 누르시면 됩니다.
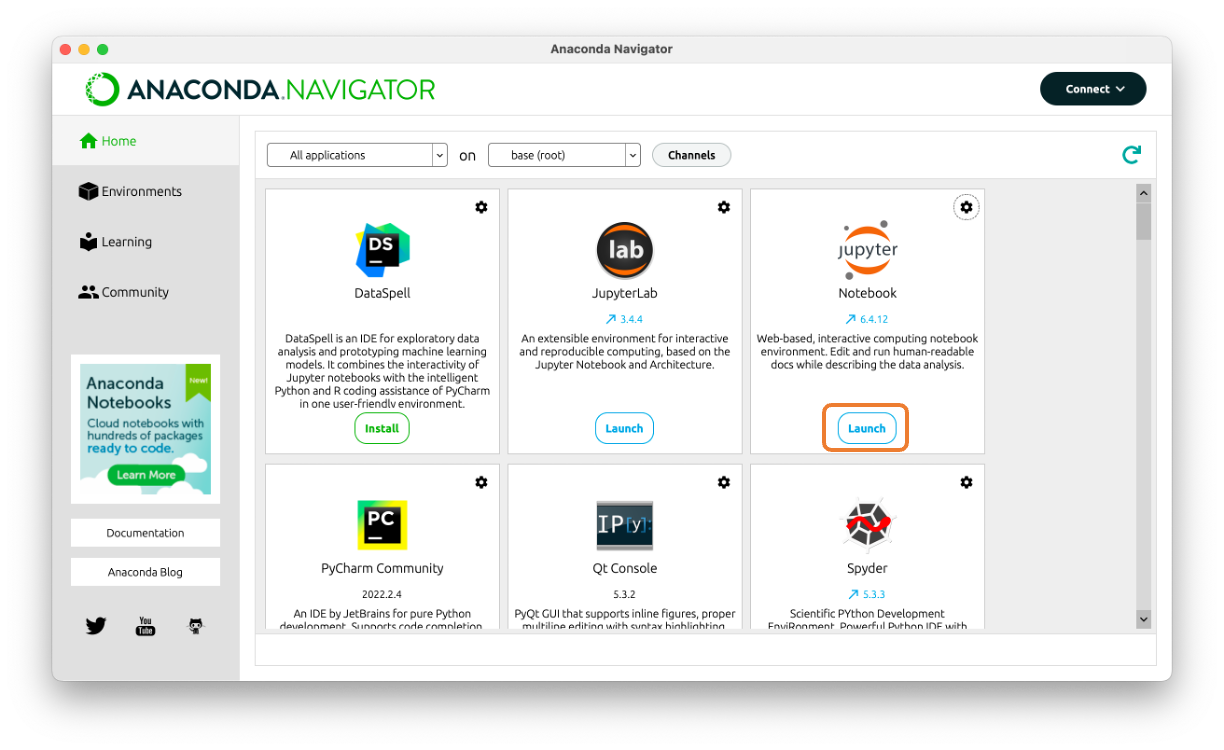
IJava 설치하기
- 여기를 눌러 IJava를 설치해 주세요.
- zip 파일을 다운로드하시고 압축을 풀어주시면 됩니다.
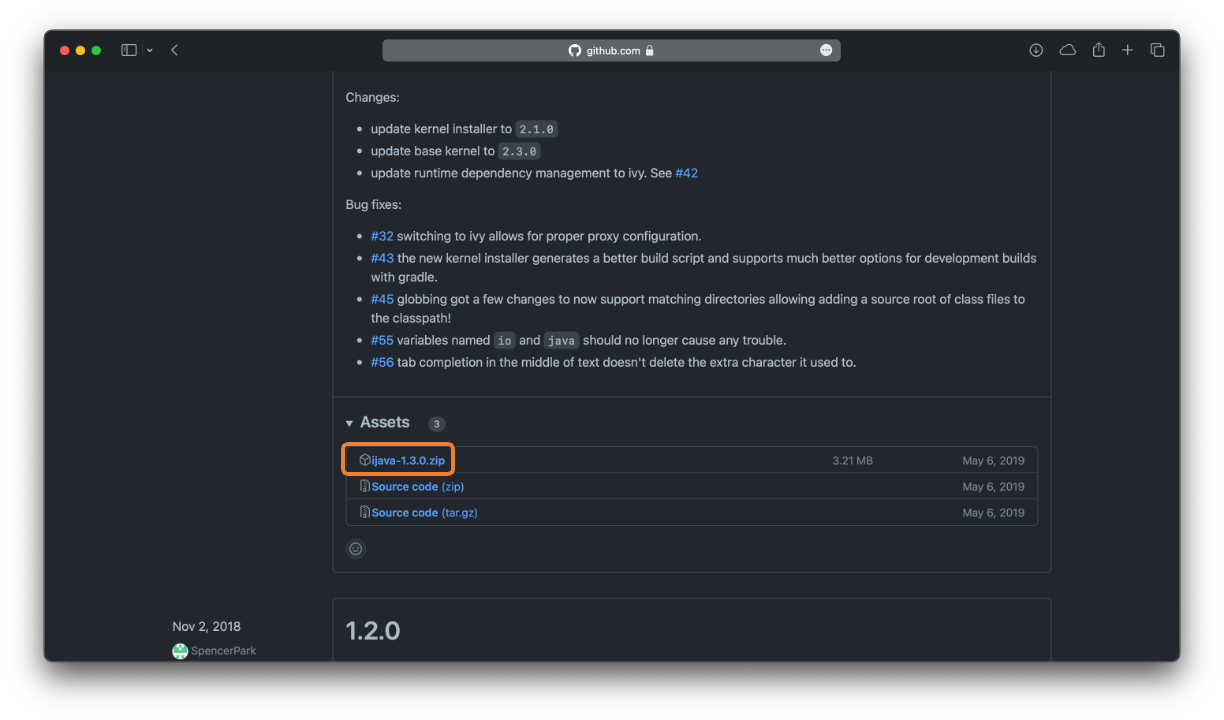
- 터미널로 들어가 주세요
- 밑의 코드를 눌러 아나콘다를 실행시켜 주세요.
*앞에 (base)가 뜨면 아나콘다가 실행된 상태입니다.
conda activate
- 위에서 다운로드하였던 ijava-1 파일이 있는 곳으로 가주세요
- 저는 다운로드 파일에서 압축을 풀었기 때문에 'cd ijava-1'만 입력했습니다.
- 아래 코드를 입력해 주세요 (한 줄씩 입력해 주셔야 합니다.)
% python3 install.py -h
% python3 install.py --sys-prefix
- 그 후 아래 명령어를 입력해서 java 커널을 설정해 주세요
%git clone https://github.com/SpencerPark/IJava.git
%cd IJava
%./gradlew installKernel- jupyter notebook을 실행해 보시면 java 커널이 추가된 것을 확인할 수 있습니다.
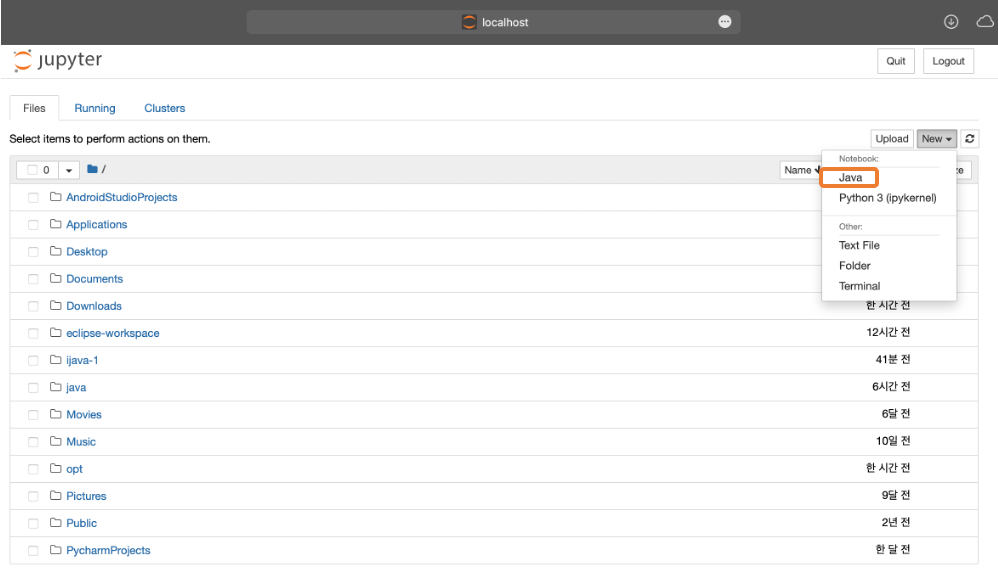
- VScode에서도 확인하시면 Java 커널이 추가된 것을 확인할 수 있습니다.
1. 새 파일 만들기를 눌러주세요
2. ~~.ipynb로 파일명을 설정해 주세요
3. 오른쪽 상단의 커널을 클릭해 주세요
4. 커널 선택 창에 Java가 추가된 것을 확인할 수 있습니다.
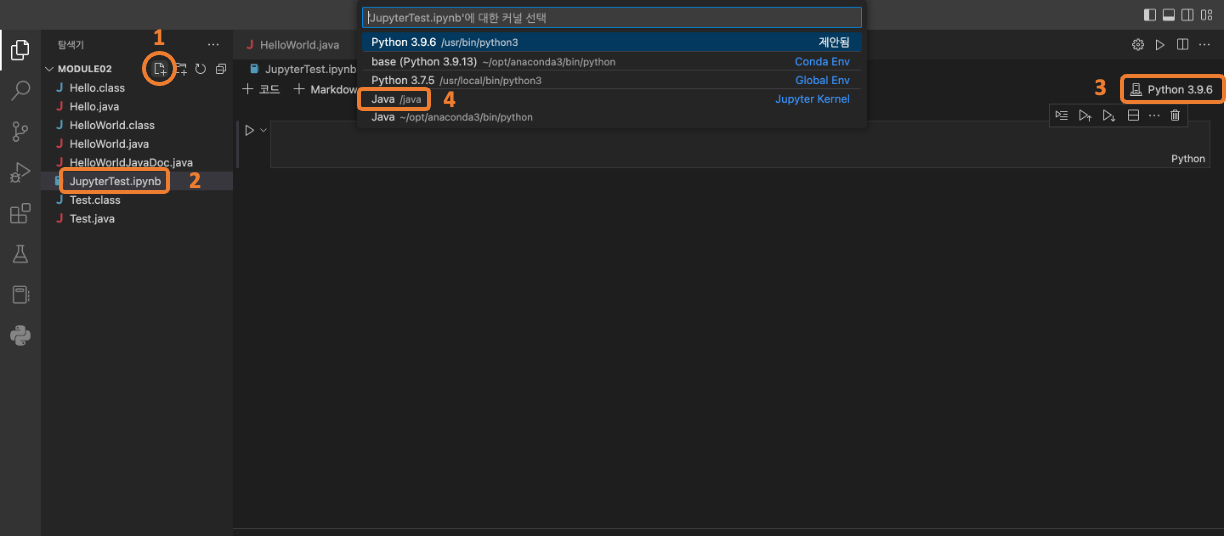
참고)
https://velog.io/@wijoonwu/맥북-jupyter-notebook-JAVA-설치하기
https://velog.io/@menu34/macjupyter-notebook을-java로-이용해-VScode에서-사용해보자
'Java' 카테고리의 다른 글
| [Java] 맥북(macOS) M1 자바 시작하기 (JDK, eclipse, 환경변수 설정) (0) | 2022.12.17 |
|---|---|
| [Java] JDK, JRE, JVM 차이 (2) | 2022.12.17 |


